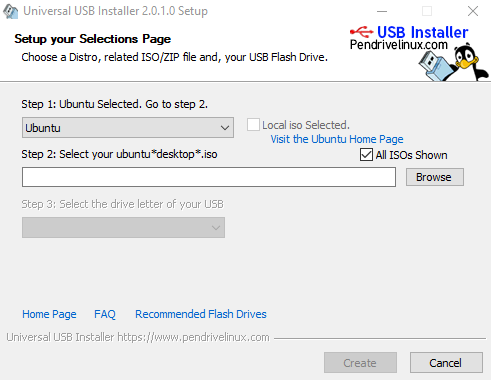Version 8 of RoboForm2Go will not be released.
Because browsers are gradually banning the attachment of such extensions, RoboForm2Go version 7 will be the last version available. Even RoboForm2Go 7 is limited, as it only works with Internet Explorer and Firefox (Chrome and Opera do work with RoboForm on desktop). We're not sure how long Firefox will support RoboForm2Go 7's independent attachment, and IE appears to be on its way out.
You can still download RoboForm Desktop/2Go version 7 from this link.
RoboForm2Go version 7 is compatible with which browsers?
RoboForm2Go version 7 supports fewer browsers than RoboForm installed.
The reason for this is that dynamically attaching to a browser from the outside is significantly more difficult than from installed software.
RoboForm2Go version 7 is compatible with the following browsers:
- Internet Explorer, - Firefox, - Chrome, - Opera, - Safari, - Opera Mini
These browsers do not support RoboForm2Go version 7:
Chrome and Opera are two of the most used browsers.
On the other hand, normal RoboForm version 7 can be installed on a PC.
When you start RoboForm2Go, it will piggyback on the installed RoboForm, allowing it to run in browsers like Chrome and Opera that don't allow external attachments.
RoboForm2Go version 7 Troubleshooting and Frequently Asked Questions
Q: RoboForm2Go does not attach to my browser, according to the troubleshooter. Why?
A: There are a number of reasons why RoboForm is unable to connect to your browser. This easy troubleshooter will assist you in determining the source of the issue and how to resolve it.
1. The default setting RoboForm does not support the browser on the PC where you plugged in RoboForm2Go. RoboForm2Go is compatible with Internet Explorer, Internet Explorer-based browsers, and Firefox. RoboForm2Go is not currently compatible with Chrome or Opera.
2. The RoboForm2Go taskbar icon was closed. RoboForm2Go will not work until the RoboForm2Go taskbar icon is present.
3. RoboForm2Go may be outdated or incompatible with your computer. In the "Help -> About" box, look up your current RoboForm version. To begin, go to RoboForm -> Help -> New Version Check and upgrade to the most recent official version.
Q: How can I reinstall RoboForm2Go after anything went wrong?
A: Follow this sequence to get a fresh start:
- Delete the RoboForm2Go program files from the folder "RoboForm" on your USB device.
- On your USB disk, delete the folder "My RoboForm Data." Remember to back up your RoboForm2Go Passcards and other user files before deleting this folder.
- Remove any strings from the "autorun.inf" file that mention "RoboForm" or "RoboForm2Go."
- If you're having input-output problems, reformat your USB disk.
- Reinstall RoboForm2Go and restore the folder My RoboForm Data.
Q: How do I alter the name and icon of my portable USB disk using RF2Go?
A: To change the name of a USB disk, open Windows Explorer, right-click the USB disk in the list of devices, select Properties, and on the General tab, change the volume's name.
You must also replace it in the "label=" line of the file "autorun.inf" on your USB key.
Edit the "icon=" line of the file "autorun.inf" in the root folder of your USB disk to alter the USB drive's icon.
Q: RF2Go: How can I ensure that my USB key does not lose files when I remove it?
A: Before removing the USB key, you should tell Windows to Stop it so that Windows can empty its disk cache to USB. Unofficially, you can put your USB drive into a mode that disables the disk cache, allowing you to pull out at any time without stopping:
* In the Taskbar, click the USB icon labeled "Safely Remove Hardware."
* In the pop-up dialog, select "Display Device Components."
* In the 3-level tree, click the "USB Flash Disk Device," which is in the middle.
* Go to the Properties tab.
* Go to the Policies tab.
* Click OK after selecting "Optimize for Quick Removal."